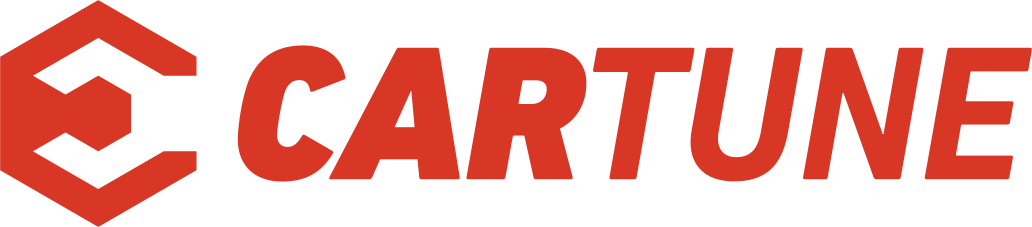E-LIFEさんが投稿した画像編集・RAWに関するカスタム事例
2020年11月06日 00時33分
走りよりも 見た目重視で ひたすらDIYしてます。 気軽にフォローしてください。 コメント無しでもOKです😊 カメラも素人ながら楽しんでやって ますので、撮影練習になってくれる方 がいればコメントまたは、 Instagramフォローで連絡ください。 Instagramもやってます。 account life0221
こんばんは😊
今回は愛車の写真はありませんが
フォロワーさんに画像編集について
質問コメントをもらったので、
最近使っているやり方を紹介します。
まず私自身素人なので
基本 携帯(Android)アプリで
いつも編集してます。
本格的にやってる方なら
パソコンやタブレットで
やられてますね。
使ってるアプリは、この画像の
4つのアプリを使い分けていますが、
一眼レフのデータは、
①自動で現像されるjpgデータ
②現像される前のRAWデータ
の2つにわかれています。
(フィルム写真と同じで、デジタル一眼
にもフィルムに相当するRAWデータが
あり、現像前の生データと考えて
ください)
今回紹介するのはこのRAWデータを
使った編集になります。
RAWデータからの編集だと
データが劣化せずにキレイな画像を
保存する事ができます。
最初にカメラから携帯にRAWデータを
転送し保存します。
鬼滅の刃の炭治郎は
サンプル撮影したものです。
わざと暗く、粗めに撮りました。
RAWデータサイズは
フルサイズカメラなら40MB/枚
マイクロファーサーズなら15MB/枚
とカメラによって異なります。
このRAWデータを基本編集するのは、
このSnapseedと言うアプリを使います。
ただしそのままでは、
エラーが出てしまい使えないため
携帯でも使えるデータに変換する
必要があります。
そこで使うのが、
このraw2dngと言う変換アプリに
なります。
アプリを起動し、RAWデータが
入っているPictureと言うフォルダーに
入り、RAWデータを選んであげます。
変換したいRAWデータを見つけたら
選択し右上のdngのボタンを押せば
変換が開始されます。
直接編集無しでjpgにしたい場合は
jpgボタンを押してください。
変換が終わると
同じフォルダーにdngデータが作成
されます。
また編集アプリのSnapseedを起動し
変換したdngデータを開きます。
開くとシンプルな編集画面が立ち上がり
編集可能になります。
ツールボタンを押すと
たくさんの編集アイコンが開くので
編集したい作業に合わせて
使い分けてください。
レ点を打ってあるアイコンは
部分的に編集できるアイコンなので
便利ですね😊
ブラシアイコンで
明るさや露出などをいじれます。
部分調整アイコンでも局部的に
編集ができます。
これで暗かった写真を明るく
強弱つけた写真に編集できました。
この編集でjpgに変換かけると
15MB/枚→6MB/枚の約2/3に
サイズダウンします。
最後に合成写真などやアレンジを
きかせた写真を作る場合になりますが
PicsArtを使って編集します。
以前は隣のPhotoDirectorを
使ってましたが、
編集後の画質がかなり劣化し
1MB/枚となりました。
PicsArtでなら5~6MB/枚で
ほぼ劣化していません。
合成したい写真を追加合成したり
文字を入れ飾り立てて
編集付き写真の出来上がりに
なりました😊
参考になればいいですが
わからないことあれば
コメントくださいね。
この写真の編集は、
このやり方になります。