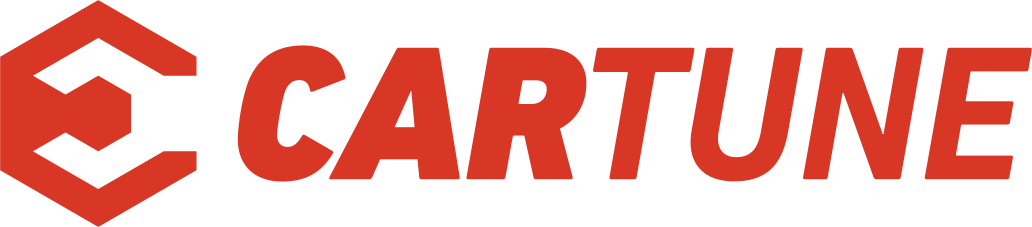クレスタの去年の6月21日投稿・内容は全く同じ・PV作成方法・今までの編集でパソコンは一切使ってません・全てケータイのアプリに関するカスタム事例
2019年04月25日 21時46分
北海道在住の32歳!みんカラ名“かべた” チェイサーのバンパー付けてまーす! ドリ車ではなく、見た目重視仕様( ̄∀ ̄) 夢はクレスタで全国遠征コラボツアーをする事 (*゚∀゚*) その時はみなさんご協力お願い致します(*゚▽゚)ノ
InShotアプリ 編集講座 動画編✨(再投稿)
去年の6月21日にPV作成方法をご紹介しましたが大分時間が経ったのでもう一度、PV作ってみたいという方向けに再投稿します😁
内容は全く同じものになってます!!
あくまでも自己流です。。
※めっちゃ長い投稿になります笑笑
まずは去年のPV作成方法紹介用に作った動画を!
今回使用したアプリはこの2つ!!
cute cut
細かい動画編集が可能!
複数の動画や画像を好きな様に切り貼りしたり、InShotアプリにはない機能が満載!!
InShot
主に動画の明るさや、色合いなどの変更が可能!元の動画が暗くてもこのアプリで解決!!文字の書体もアルファベットのみ変更可能!!
まずはcute cutアプリで動画編集!!
赤で囲ったボタンをタッチすると動画、曲、画像を自分のフォルダから入れられます😊
まずはベースとなる曲を入れます!!
僕の場合は○ーチューブから引っ張ってきた動画を入れます!!
動画の曲だけ追加したい場合は音声のみを選択すると音だけ流れます!!
カーチューンの動画は今の所30秒しか入らないので、30秒のとこで先程の入れた曲をカットします!
カットのやり方は音声動画をダブルタッチするとハサミマークが下に表示されるのでそこを選択!!
切ったら残りの部分を長押しすると好きなとこに移動できるのでゴミ箱へ捨てましょう!!
曲の最後を徐々に消える編集をする場合は音声動画をダブルタッチするとゴミ箱マークの右隣に筆マークがあるのでそこを選択!!
↓
赤で囲った➕マークを選択!!
↓
すると動画や画像のインアウトの設定が可能に!
フェードアウトを選択すると音声が最後徐々に消える様に出来ます!!
フェードアウトの時間も変更可能です!
赤で囲った逆三角形をタッチするとフェードアウトが始まる長さを変更出来ます!
お次は編集したい動画を入れます!
また自分のフォルダから動画を選びます!
今度は選択をタッチすると音も動画も入ります!!
そして先程、曲を切ったりした事と同じ要領で動画も切って曲のタイミングに合わせて配置していきます!
動画を流す途中で、間に画像も貼り付けられます!!
縮尺も変えれる様になってて、画像の縁をタッチすると大きさが変えられます!!
他にも画像の右上の赤丸で囲った部分をタッチすると画像が登場する長さを変えられます!
フェードインアウトも設定可能です!
↓
画像も動画も切り貼り、フェードインアウトは同じ要領です!
最後に編集した動画を自分のフォルダに移す作業です!
赤丸で囲ったとこを選択し、アルバムにエクスポートを選択!!
すると30秒までの動画を自分のフォルダに保存出来ます!!
ダウンロードしたての時は30秒以上の動画も保存出来ましたが、回数制限がかけられてるのか何回かやってると30秒までの動画をしか移せなくなります!
課金すると何回でも30秒以上の動画を移せるはずです!
さあ、ここからやっとInShotの出番です!!
動画編集の場合は1番左のビデオを選択!!
主に先程の編集した動画の明るさ、色合いの調整と多様な書体の文字を入れるだけです笑
こんな感じで動画も前回の画像編と同じ要領で明るさや色合いを変えて加工していきます!
動画に文字を入れる場合は前回の画像編で投稿したテキストを選択して、赤丸で囲った所をタッチすると文字が登場する時間やタイミングを変えられます!!
そして出来上がった動画を右上のボタンをタッチすれば自分のフォルダに保存され、カーチューンに投稿できる様になります😆
動画編集をスクショで説明すると長くなってしまいました。。
これで伝わってるか不安ですが、試してみて下さーい!!
僕はこの2つのアプリを合わせ技でやってますが、他にもっと効率が良いアプリがある場合はそっちでやられた方がいいかもしれませんね!
途中で飽きずに最後までご覧くださいましてありがとうございました😊